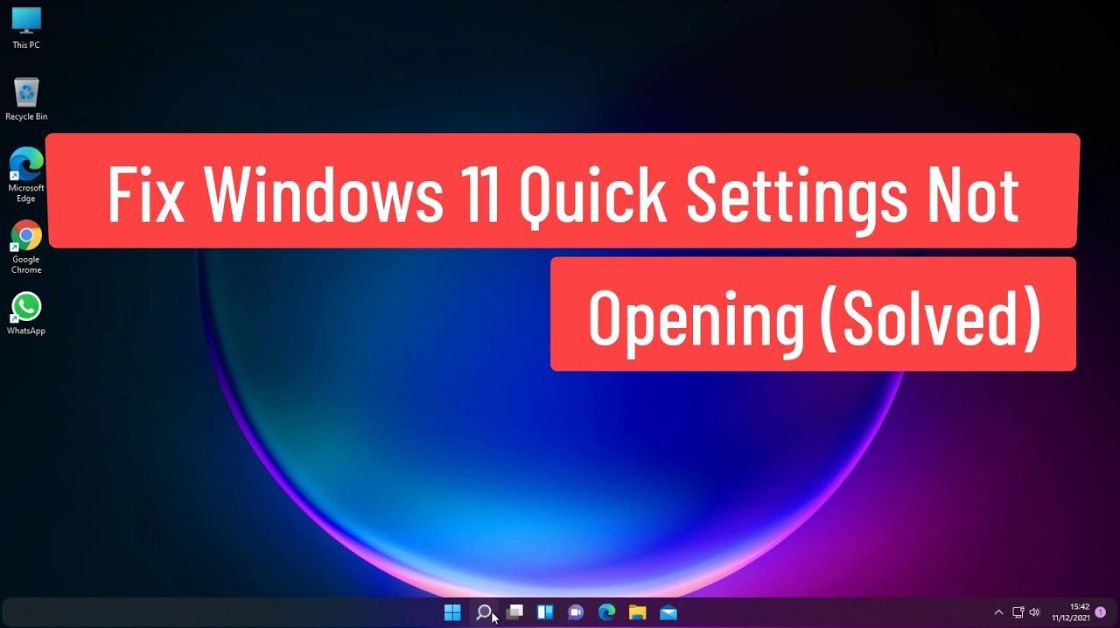
Windows Will Not Open Settings: Troubleshooting Guide
Windows Will Not Open Settings: Troubleshooting Guide
Windows operating systems, accessing the Settings app is a routine task for users seeking to customize their experience, manage system preferences, or troubleshoot issues. However, encountering a situation where Windows will not open Settings can be a frustrating roadblock. This blog post serves as a comprehensive troubleshooting guide, walking you through various methods to resolve this issue and regain access to the essential Settings menu.
Understanding the Importance of Windows Settings
The Settings app in Windows serves as the centralized hub for configuring and personalizing your system. From adjusting display settings to managing privacy options, it encompasses a wide array of critical features. When this access is impeded, it can hinder your ability to make necessary adjustments and troubleshoot problems effectively.
Common Reasons Why Windows Settings Won’t Open
- Comprehensive Guide to Data Center Operating Systems
- Quantum Cryptography OS: Exploring Foundations, Applications, and Future Developments
Before diving into the solutions, it’s essential to understand the potential reasons behind the issue. Several factors could contribute to Windows not opening the Settings app:
1. Corrupted System Files:
- Over time, system files may become corrupted, impacting the functionality of essential components like the Settings app.
2. User Account Control (UAC) Issues:
- User Account Control is a security feature in Windows that can sometimes interfere with the launching of certain applications, including Settings.
3. Software Conflicts:
- Third-party software or conflicting applications may hinder the proper functioning of the Settings app.
4. Windows Update Problems:
- Issues with Windows updates can lead to malfunctions in various system components, affecting the accessibility of the Settings app.
5. Malware or Viruses:
- Malicious software can disrupt the normal operation of system processes, potentially affecting the Settings app.
Troubleshooting Steps to Resolve “Windows Will Not Open Settings”
Now, let’s explore a series of troubleshooting steps to address the issue and restore access to the Settings app:
1. Restart Your Computer:
- A simple restart can often resolve minor glitches or temporary issues preventing the Settings app from opening.
2. Check for Windows Updates:
- Ensure your system is up-to-date by checking for and installing the latest Windows updates. Sometimes, an outdated system can lead to compatibility issues.
3. Run Windows Troubleshooter:
- Windows provides built-in troubleshooters for various issues. Run the “Windows Store Apps” troubleshooter to identify and automatically fix problems related to the Settings app.
4. Scan for Malware:
- Perform a thorough malware scan using a reliable antivirus or antimalware program to rule out the possibility of malicious interference.
5. Create a New User Account:
- Create a new user account and check if the Settings app opens without issues. This can help determine if the problem is specific to your user profile.
6. Check User Account Control (UAC) Settings:
- Adjust the UAC settings to see if it is causing the problem. Navigate to “Control Panel” > “User Accounts” > “Change User Account Control settings” and move the slider to a different level. Restart your computer and check if the Settings app opens.
7. Use the System File Checker (SFC) Tool:
- Run the SFC tool to scan and repair corrupted system files. Open Command Prompt as an administrator and type
sfc /scannow, then press Enter.
8. Run the Deployment Imaging Service and Management Tool (DISM):
- In Command Prompt (admin), type
DISM /Online /Cleanup-Image /RestoreHealthand press Enter. This command can fix Windows corruption errors that may be affecting the Settings app.
9. Check for Third-Party Software Conflicts:
- Temporarily disable or uninstall third-party security software, firewalls, or any recently installed applications to identify if they are causing conflicts with the Settings app.
10. Perform a System Restore:
- If the issue started after a recent change or update, use System Restore to revert your system to a previous state when the Settings app was functioning correctly.
11. Reset the Settings App:
- Open PowerShell as an administrator and run the command
Get-AppXPackage -AllUsers | Foreach {Add-AppxPackage -DisableDevelopmentMode -Register "$($_.InstallLocation)\AppXManifest.xml"}to reset the Settings app.
12. Reinstall the Settings App:
- Open PowerShell as an administrator and run the command
Get-AppXPackage *windows.immersivecontrolpanel* | Foreach {Add-AppxPackage -DisableDevelopmentMode -Register "$($_.InstallLocation)\AppXManifest.xml"}to reinstall the Settings app.
Conclusion
Encountering a scenario where Windows will not open Settings can be a frustrating experience, but with the right troubleshooting steps, you can often resolve the issue and restore normal functionality. This guide has covered a range of solutions, from basic restarts to more advanced system file repairs, providing you with a comprehensive toolkit to address the problem.
Remember, the key to successful troubleshooting is a systematic approach. Start with the simpler steps and gradually move towards more complex solutions if needed. If the issue persists after following these steps, it may be advisable to seek assistance from Microsoft support forums or consider consulting with a professional technician.
By proactively addressing and resolving issues related to the Settings app, you can ensure a smoother and more enjoyable user experience within the Windows operating system.