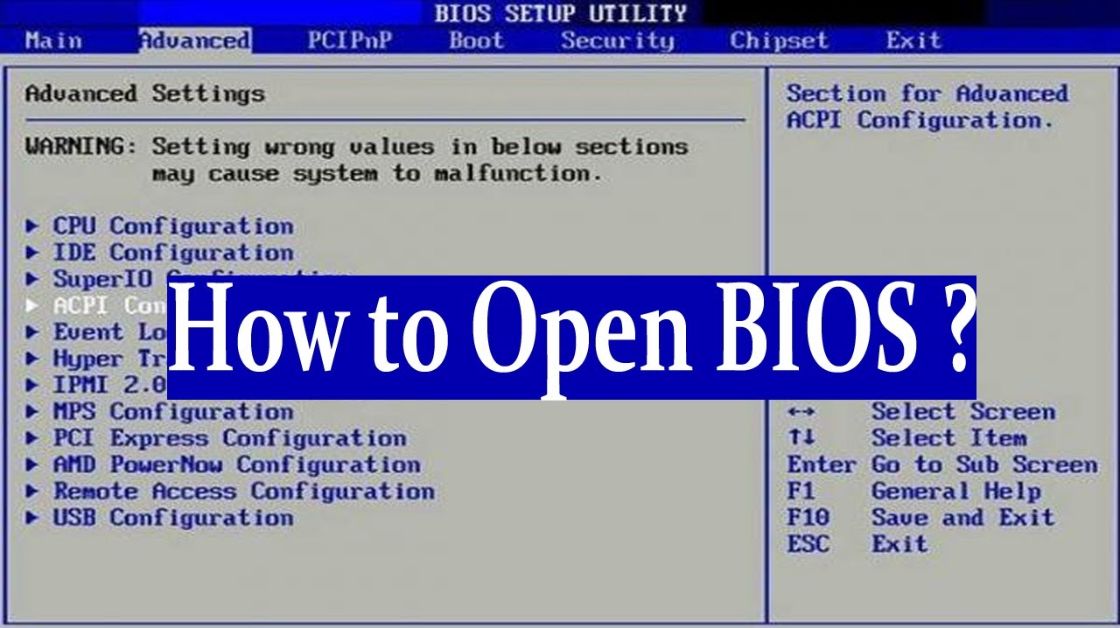
Navigating the Maze: What to Do When You Can’t Find Windows OS Configuration in BIOS
Navigating the Maze: What to Do When You Can’t Find Windows OS Configuration in BIOS
Introduction
Accessing the BIOS (Basic Input/Output System) is a crucial step for configuring various settings on your computer, including those related to the Windows operating system. However, users sometimes find themselves in a perplexing situation when they can’t locate the Windows OS configuration options within the BIOS. In this comprehensive guide, we’ll unravel the mystery, providing insights into potential reasons for this issue and offering step-by-step solutions to help you navigate the BIOS landscape effectively.
Understanding the Basics: BIOS and Windows OS Configuration
1. The Role of BIOS:
The BIOS is a fundamental component of a computer’s system architecture. It initializes hardware components during the boot process and provides a low-level interface for configuring settings related to the system’s operation.
- Unveiling the Power of Windows 8 Settings: A Comprehensive Guide
- Demystifying the Windows Key on Laptops: A Comprehensive Gu
2. Windows OS Configuration in BIOS:
Within the BIOS, users can typically find settings related to the boot order, system time and date, and other hardware configurations. However, Windows OS-specific settings may not always be prominently featured.
Reasons You Can’t Find Windows OS Configuration in BIOS
Several factors can contribute to the challenge of locating Windows OS configuration settings in the BIOS. Let’s explore some common reasons behind this issue:
1. UEFI vs. Legacy BIOS:
Newer systems often use UEFI (Unified Extensible Firmware Interface) instead of the traditional Legacy BIOS. UEFI introduces a more modern and flexible firmware interface. The configuration settings may differ between UEFI and Legacy BIOS, leading to confusion for users accustomed to the older interface.
2. Limited BIOS Versions:
Some computer manufacturers provide BIOS versions with limited options, especially in pre-built systems. These versions may not expose intricate Windows OS-specific configurations, leaving users with a seemingly restricted BIOS interface.
3. BIOS Version and Updates:
Outdated BIOS versions may lack features present in newer releases. Ensuring that your computer has the latest BIOS update can potentially unveil additional configuration options.
4. Windows OS Dependency:
Some settings related to Windows OS configurations may be inherently managed by the operating system itself rather than the BIOS. As a result, users might not find explicit options for Windows within the BIOS interface.
5. System Manufacturer Variances:
Different computer manufacturers implement their own BIOS interfaces with unique layouts and configurations. Users transitioning between systems may find variations in where Windows OS-specific settings are located.
Step-by-Step Solutions
Now that we’ve identified potential reasons for the challenge, let’s explore step-by-step solutions to address the issue when you can’t find Windows OS configuration settings in the BIOS:
1. Identify BIOS Type:
- Check whether your system uses UEFI or Legacy BIOS. This information is usually displayed during the initial boot screen. Knowing the BIOS type is crucial for understanding the layout and available settings.
2. Accessing the BIOS/UEFI:
- Restart your computer and enter the BIOS or UEFI interface during the boot process. This is commonly done by pressing a specific key (e.g., Del, F2, Esc) as the system starts. Consult your computer’s manual or look for on-screen prompts.
3. Update BIOS/UEFI:
- Visit the official website of your computer’s manufacturer and check for BIOS/UEFI updates. Download and install the latest version, ensuring that your system benefits from any enhancements or additional configurations.
4. Explore Advanced Settings:
- Navigate through the BIOS/UEFI menus and explore advanced settings. Look for sections related to boot options, system configurations, or advanced features. Sometimes, Windows-related settings may be grouped under these categories.
5. Secure Boot and Fast Boot:
- Check for Secure Boot and Fast Boot options within the BIOS/UEFI. These features, when enabled, may influence the boot process and system configurations. Adjust these settings as needed, keeping in mind the compatibility with Windows.
6. Legacy/UEFI Boot Mode:
- If your system supports both Legacy and UEFI boot modes, try switching between them. Some settings may be exclusive to one mode or the other. Experimenting with this option can reveal additional configurations.
7. Manufacturer-Specific Documentation:
- Refer to the documentation provided by your computer’s manufacturer. Manufacturer-specific guides or manuals often offer insights into the BIOS/UEFI interface and the location of various settings.
8. Windows OS Control Panel:
- While BIOS settings primarily deal with low-level hardware configurations, some Windows-specific settings are managed within the operating system. Explore the Windows Control Panel for options related to power plans, system updates, and other OS-specific configurations.
9. BIOS Reset:
- In some cases, resetting the BIOS to default settings can resolve configuration discrepancies. Be cautious when performing a reset, as it may impact other settings.
10. Contact Manufacturer Support:
- If you've exhausted all options and still can't find the necessary Windows OS configurations, consider reaching out to the manufacturer's support. They can provide guidance tailored to your specific system and BIOS version.Conclusion
Navigating the BIOS landscape can be challenging, especially when seeking Windows OS-specific configuration settings. Understanding the potential reasons behind this issue and following step-by-step solutions empowers users to overcome challenges,
make informed decisions, and optimize their system configurations.
As technology evolves, so does the complexity of system interfaces. Embracing a proactive approach to troubleshooting and configuration exploration ensures that users can harness the full potential of their computers. Remember that each computer may have unique considerations, and patience is key when navigating the intricacies of BIOS settings. With the right knowledge and tools, you can confidently configure your system and enhance your overall computing experience.