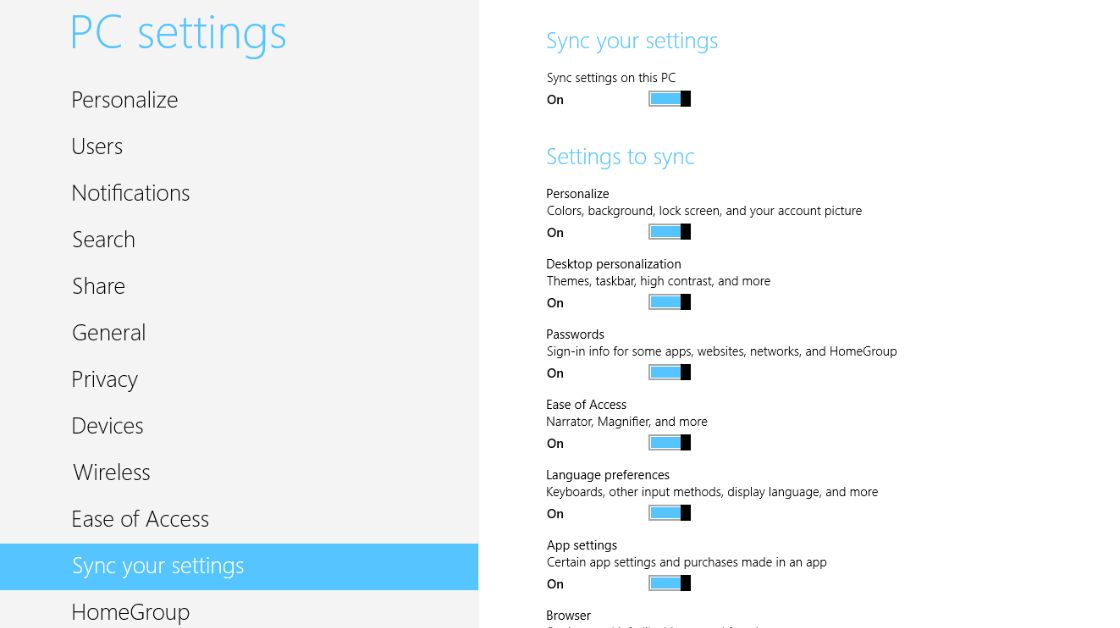
Unveiling the Power of Windows 8 Settings: A Comprehensive Guide
Unveiling the Power of Windows 8 Settings: A Comprehensive Guide
Introduction
Windows 8, released by Microsoft in 2012, introduced a significant overhaul to the traditional Windows interface. One of the pivotal aspects of this operating system is the Settings menu, serving as a central hub for customization and system management. In this comprehensive guide, we will delve into the intricacies of Windows 8 settings, exploring its features, functionalities, and offering a detailed walkthrough to help users harness the full potential of their Windows 8 experience.
Understanding the Evolution: Windows 8 Interface
1. The Shift to a Modern Interface:
- Demystifying the Windows Key on Laptops: A Comprehensive Guide
- Unveiling the Origins: Why Windows is Called “Windows”
Windows 8 marked a departure from the familiar Start menu, introducing a modern interface characterized by live tiles and a Start screen. This transition aimed to provide a more dynamic and touch-friendly experience, catering to the evolving landscape of computing devices.
2. Charms Bar and Edge Gestures:
The introduction of the Charms Bar, accessible through edge gestures or keyboard shortcuts, added a new dimension to system navigation. The Charms Bar housed essential functions such as Search, Share, Start, Devices, and Settings, emphasizing a streamlined approach to system-wide actions.
Navigating the Windows 8 Settings
1. Accessing the Settings Menu:
To access the Settings menu in Windows 8, users can utilize the Charms Bar. Swipe in from the right edge of the screen (or move the mouse pointer to the top or bottom-right corner) to reveal the Charms Bar. Click on the “Settings” charm to open the Settings menu.
2. Keyboard Shortcut:
Alternatively, users can use the keyboard shortcut Win + I to directly open the Settings menu. This provides a quick and efficient way to access essential system configurations.
Exploring Windows 8 Settings Categories
The Windows 8 Settings menu is organized into several categories, each focusing on specific aspects of system customization and management. Let’s explore these categories in detail:
1. PC and Devices:
- Personalization: Customize the appearance of your system, including the Start screen background, colors, and lock screen.
- Devices: Manage connected devices, printers, and the touchscreen interface.
2. Accounts:
- Your Account: Control account settings, profile picture, and synchronization options.
- Sign-in Options: Configure password and security options for account access.
3. OneDrive:
- Sync Settings: Manage synchronization settings for OneDrive, Microsoft’s cloud storage service.
- File Storage: View and manage files stored in OneDrive.
4. Search and Apps:
- Search and Apps Settings: Configure search preferences and app-related settings.
- App Sizes: View the space occupied by installed apps.
5. Privacy:
- General Privacy Settings: Control privacy options related to advertising, location, and diagnostics.
- App Permissions: Manage individual app permissions for accessing certain features.
6. Network:
- Connections: Configure network connections, including Wi-Fi and VPN settings.
- Data Usage: Monitor and manage data usage for metered connections.
7. Time and Language:
- Date and Time: Adjust date and time settings.
- Region and Language: Configure regional and language preferences.
8. Ease of Access:
- Narrator: Enable or disable the Narrator feature for text-to-speech.
- Magnifier: Configure settings for the Magnifier tool.
9. Update and Recovery:
- Windows Update: Manage Windows update settings.
- Recovery: Access recovery options, including system reset and advanced startup.
Advanced Settings and Customization
1. Control Panel:
While the Settings menu covers many aspects of system customization, the traditional Control Panel remains a valuable resource for accessing advanced settings and configurations. Users can access the Control Panel through the Settings menu or directly through search.
2. Task Manager:
The Task Manager is a powerful tool accessible through the Settings menu. It allows users to monitor system performance, view running processes, and manage startup programs.
3. Power Options:
Windows 8 provides detailed power options to customize power plans, sleep settings, and screen brightness. Users can access these options through the Settings menu for efficient power management.
Troubleshooting and Tips
1. Troubleshooting in Settings:
The Windows 8 Settings menu includes a “Troubleshoot” section under “Update and Recovery.” This feature helps users diagnose and resolve common system issues.
2. Windows Update Settings:
Keeping the system up-to-date is crucial for security and performance. Users can configure Windows Update settings in the “Update and Recovery” category to ensure timely updates.
3. Customizing Start Screen:
Take advantage of the personalization options in the “Personalization” category to customize the Start screen background, accent colors, and tile arrangements.
4. Syncing Preferences:
In the “OneDrive” category, users can configure sync settings to ensure seamless synchronization of files and preferences across devices.
- Privacy Controls:
Explore the privacy settings in the “Privacy” category to tailor the system’s data-sharing behavior according to your preferences.
Conclusion
Navigating and mastering the Windows 8 Settings menu opens a gateway to a tailored and efficient computing experience. Whether you are adjusting personalization settings, managing accounts, or troubleshooting issues, the Settings menu serves as a comprehensive control center.
As technology continues to evolve, understanding the intricacies of system settings becomes increasingly important. This guide empowers Windows 8 users to harness the full potential of their operating system, enabling them to personalize their experience, troubleshoot issues, and optimize their device for peak performance. Embrace the Windows 8 Settings menu as your tool for customization and efficiency in the dynamic world of computing.