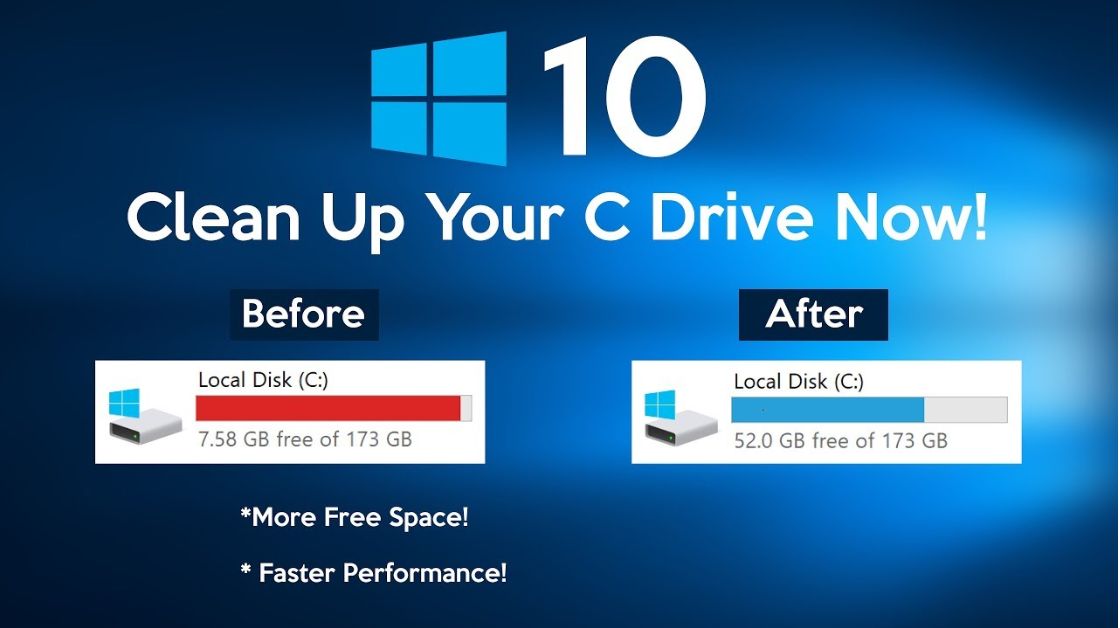
Unlocking Efficiency: Exploring Essential Windows Cleaning
Unlocking Efficiency: Exploring Essential Windows Cleaning
Introduction
Maintaining a clutter-free and optimized Windows system is crucial for ensuring optimal performance and productivity. From removing temporary files to organizing disk space, cleaning up your Windows environment is a fundamental aspect of system maintenance. In this comprehensive guide, we delve into the essential “Windows Cleaning” – the commands and tools necessary for keeping your system tidy and efficient.
Understanding Windows Cleaning
Before diving into specific keywords, let’s grasp the significance of these commands in the realm of Windows cleaning. Windows Cleaning Keywords are specialized commands and tools designed to help users streamline the process of removing unnecessary files, optimizing disk space, and enhancing system performance. These keywords are instrumental in automating cleaning tasks and maintaining a healthy computing environment.
Essential Windows Cleaning
- Disk Cleanup (cleanmgr): Disk Cleanup is a built-in Windows utility that allows users to free up disk space by removing temporary files, system files, and other unnecessary data. Running the ‘cleanmgr’ command in the command prompt initiates the Disk Cleanup tool, enabling users to select which types of files to delete and reclaim valuable disk space.
- CCleaner: While not a native Windows command, CCleaner is a popular third-party tool renowned for its effectiveness in cleaning and optimizing Windows systems. With features such as junk file removal, registry cleaning, and browser history cleanup, CCleaner simplifies the process of maintaining a clutter-free and efficient system.
- Diskpart: Diskpart is a powerful command-line utility for managing disks, partitions, and volumes in Windows. While primarily used for disk management tasks, Diskpart can also be utilized for cleaning purposes, such as formatting disks or partitions to remove all data permanently.
- Cleanmgr+: Cleanmgr+ is a modernized version of the classic Disk Cleanup tool, offering additional features and customization options. With Cleanmgr+, users can clean up various types of unnecessary files, including temporary files, Windows Update remnants, and more, thereby optimizing system performance and disk space utilization.
- PowerShell Clean-Up Scripts: PowerShell, the command-line shell and scripting language developed by Microsoft, provides robust capabilities for automating system administration tasks, including cleaning operations. Users can leverage PowerShell scripts to perform advanced cleaning tasks, such as deleting specific file types, cleaning up user profiles, or removing redundant registry entries.
- BleachBit: Similar to CCleaner, BleachBit is a cross-platform utility designed for cleaning and optimizing computer systems. With support for Windows and various Linux distributions, BleachBit offers a range of cleaning options, including cache cleanup, browser history deletion, and shredding files to securely erase sensitive data.
- DISM (Deployment Image Servicing and Management): DISM is a command-line tool used for servicing Windows images, including repairing and cleaning up the system image. While primarily intended for system administrators and IT professionals, DISM can be employed to perform cleanup operations on Windows installations, removing unnecessary components and reclaiming disk space.
- Windows Storage Sense: Windows Storage Sense is a built-in feature introduced in Windows 10 for managing disk space and optimizing storage usage. By enabling Storage Sense, users can configure automatic cleanup tasks, such as deleting temporary files, emptying the recycle bin, and removing old versions of Windows updates.
Best Practices for Windows Cleaning
- Regular Maintenance: Schedule regular cleaning sessions to prevent the accumulation of unnecessary files and ensure the continuous optimization of your Windows system.
- Selective Cleaning: Exercise caution when deleting files and avoid removing critical system files or personal data inadvertently. Selectively choose the types of files to clean based on relevance and necessity.
- Backup Data: Before performing extensive cleaning operations or using advanced cleaning tools, backup essential data to prevent data loss in case of accidental deletion or system errors.
- Monitor Disk Space: Keep track of disk space utilization using built-in Windows tools or third-party utilities to identify areas of improvement and prioritize cleaning tasks accordingly.
- Update Software: Ensure that cleaning tools and utilities are kept up-to-date to benefit from the latest features, bug fixes, and security enhancements.
- Educate Users: Educate users about the importance of maintaining a clean and organized computing environment, emphasizing the impact of clutter on system performance and productivity.
Conclusion
Efficiently managing and cleaning your Windows system is essential for maintaining optimal performance and prolonging the lifespan of your hardware. By leveraging the power of Windows Cleaning Keywords and utilizing effective cleaning tools and utilities, users can streamline the process of removing unnecessary files, optimizing disk space, and enhancing system performance. Incorporate these essential keywords into your system maintenance routine to ensure a clutter-free and efficient computing experience.