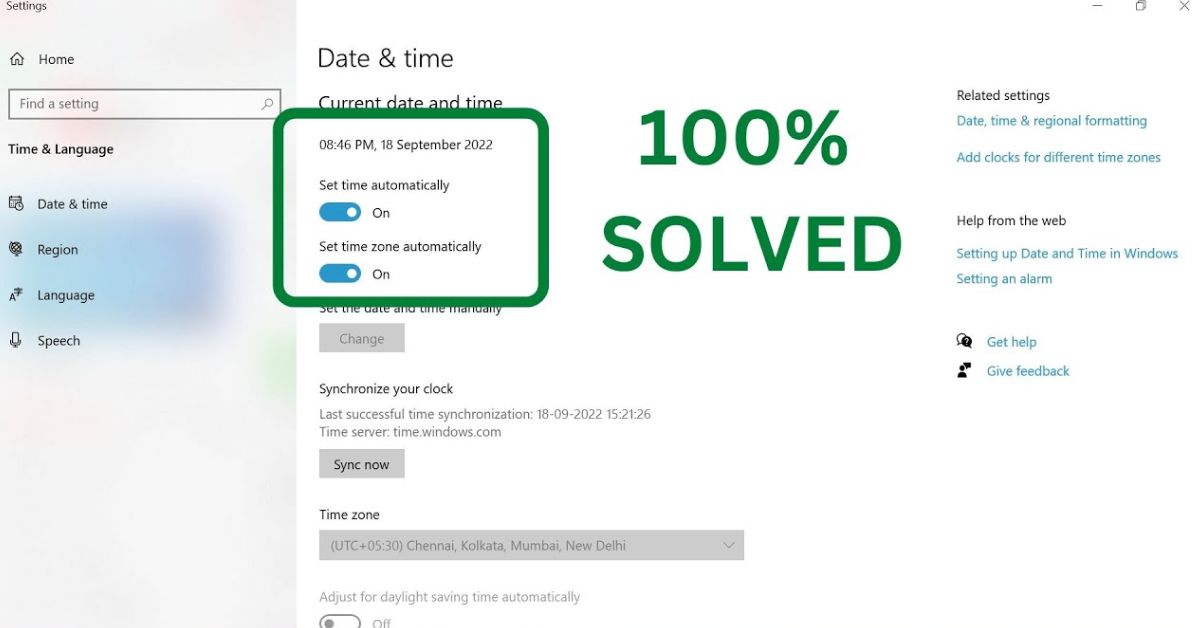
Troubleshooting Guide: Windows Can’t Set Time Zone Automatically
Troubleshooting Guide: Windows Can’t Set Time Zone Automatically
Introduction
In today’s fast-paced digital world, precise timekeeping is crucial for seamless operation and coordination across various devices and platforms. Windows operating systems, known for their user-friendly interface, usually excel in managing time settings. However, users may encounter an issue where Windows can’t set the time zone automatically. This seemingly minor problem can have a significant impact on various functionalities, from scheduling tasks to ensuring accurate timestamps on files.
In this comprehensive guide, we will delve into the reasons behind the “Windows can’t set time zone automatically” issue and provide step-by-step solutions to help you resolve it. Whether you’re a novice user or an experienced IT professional, this guide aims to offer valuable insights and troubleshooting tips to get your Windows time zone settings back on track.
Understanding the Issue
Before we jump into the solutions, it’s essential to understand why Windows might encounter difficulties setting the time zone automatically. Several factors can contribute to this problem, ranging from simple misconfigurations to more complex system issues.
- Incorrect System Configuration:
- Windows relies on accurate system configurations to determine your time zone automatically. If your system settings are outdated or incorrect, it can lead to errors in time zone detection.
- Internet Connection Issues:
- Automatic time zone detection often requires a stable internet connection. If your device is unable to connect to the internet, Windows may struggle to fetch the necessary information to set the time zone accurately.
- Windows Update Problems:
- Outdated Windows installations might lack the latest time zone data. Regularly updating your operating system ensures that your device has the latest information needed for automatic time zone configuration.
- Third-Party Software Interference:
- Sometimes, third-party software or security applications can interfere with Windows’ ability to set the time zone automatically. This can be due to conflicts in system resources or permissions.
Now that we have a clearer understanding of the potential causes, let’s explore the step-by-step solutions to resolve the “Windows can’t set time zone automatically” issue.
Step 1: Check System Date and Time Settings
The first and most basic step is to ensure that your system date and time settings are configured correctly. Follow these steps:
a. Press Windows + I to open the Settings menu.
b. Navigate to “Time & language.”
c. Under “Date & time,” verify that the “Set time automatically” and “Set time zone automatically” options are turned on.
If these options are already enabled, try toggling them off and on again. This simple action can sometimes refresh the settings and resolve any temporary glitches.
Step 2: Ensure a Stable Internet Connection
Since Windows relies on an internet connection to fetch accurate time zone information, it’s crucial to ensure that your device is connected to the internet. Follow these steps:
a. Check your Wi-Fi or Ethernet connection and ensure it is stable.
b. Open a web browser and confirm that you can access websites without any issues.
If your internet connection is unstable or if you’re using a virtual private network (VPN), try disconnecting and reconnecting to see if that resolves the problem.
Step 3: Run Windows Update
Outdated Windows installations might lack the latest time zone data. Running Windows Update ensures that your operating system is up-to-date. Follow these steps:
a. Press Windows + I to open the Settings menu.
b. Navigate to “Update & Security” and select “Windows Update.”
c. Click on “Check for updates” and install any available updates.
After updating your system, restart your computer to apply the changes. This should provide the necessary data for accurate time zone detection.
Step 4: Disable Third-Party Software Temporarily
Third-party software, especially security applications, can sometimes interfere with Windows’ time zone configuration. Temporarily disabling such software can help identify if it’s the source of the problem. Follow these steps:
a. Disable your antivirus or security software temporarily.
b. Check if Windows can now set the time zone automatically.
If the issue is resolved after disabling the third-party software, consider adjusting its settings to allow Windows time-related processes or contact the software vendor for further assistance.
Step 5: Manually Set the Time Zone
If automatic time zone detection continues to be problematic, you can manually set the time zone to ensure accurate timekeeping. Follow these steps:
a. Press Windows + I to open the Settings menu.
b. Navigate to “Time & language.”
c. Under “Date & time,” toggle off “Set time zone automatically.”
d. Manually select your time zone from the dropdown menu.
After setting the time zone manually, check if the issue persists. If not, you can choose to leave it at the manually configured setting or attempt to re-enable automatic time zone detection.
Step 6: Check Regional Settings
In some cases, incorrect regional settings can lead to time zone detection errors. Ensure that your regional settings are configured correctly:
a. Press Windows + I to open the Settings menu.
b. Navigate to “Time & language” and click on “Region.”
c. Verify that your Country or region is set correctly.
Adjust the regional settings if needed and restart your computer to apply the changes.
Step 7: Command Prompt Troubleshooting
If none of the above steps resolves the issue, you can use Command Prompt to troubleshoot and repair potential system file corruption. Follow these steps:
a. Right-click on the Start menu and select “Command Prompt (Admin)” to open Command Prompt with administrative privileges.
b. Type the following command and press Enter: sfc /scannow
c. Wait for the scan to complete, and follow any on-screen instructions to repair system file issues.
After the scan and repairs are complete, restart your computer and check if the “Windows can’t set time zone automatically” problem persists.
Conclusion
Accurate timekeeping is a fundamental aspect of a well-functioning operating system. The “Windows can’t set time zone automatically” issue may seem minor, but it can have a cascading effect on various system functions. By following the comprehensive troubleshooting steps outlined in this guide, you can identify and resolve the underlying causes of the problem.
Remember, each system is unique, and the solution that works for one user may not necessarily work for another. Patience and persistence are key when troubleshooting technical issues. If all else fails, consider reaching out to Microsoft Support or consulting with your organization’s IT department for specialized assistance.
By taking the time to address and resolve the “Windows can’t set time zone automatically” issue, you can ensure that your Windows operating system operates seamlessly, allowing you to focus on your tasks without worrying about time-related discrepancies.