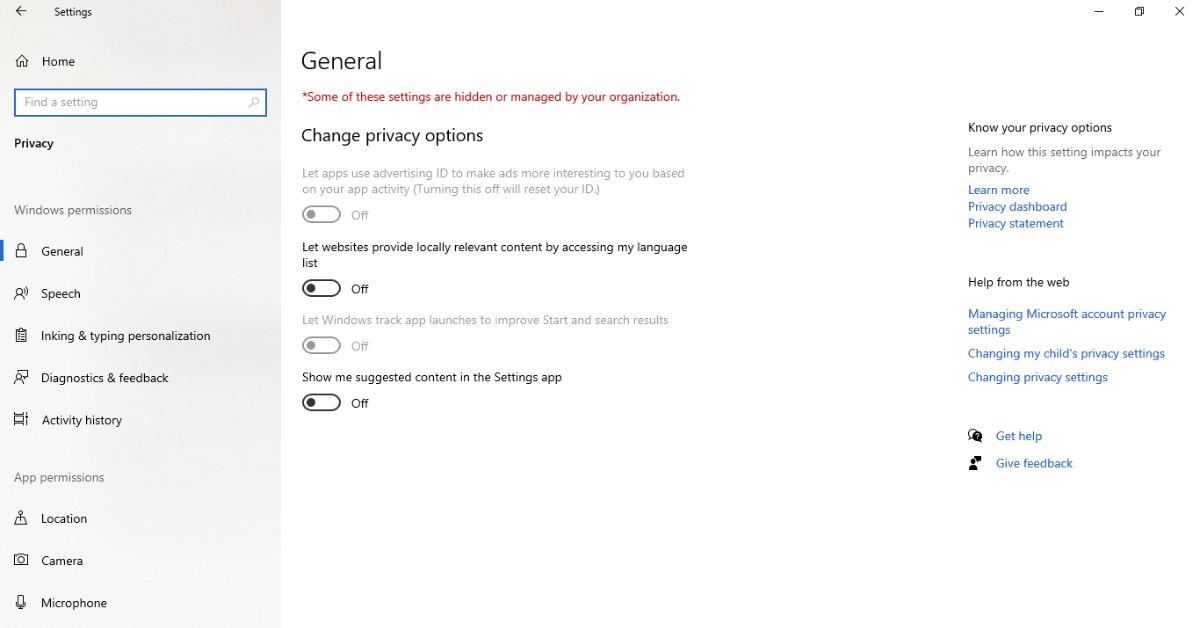
Navigating the Digital Maze: Where Are Windows Settings Hidden?
Navigating the Digital Maze: Where Are Windows Settings Hidden?
Introduction
In the vast digital landscape of Windows operating systems, finding essential settings can sometimes feel like embarking on a treasure hunt. Whether you’re a seasoned user or a newcomer to the Windows ecosystem, locating specific settings can be a challenge. In this comprehensive guide, we’ll delve into the intricacies of Windows settings, unveiling the hidden paths to help you find what you need efficiently.
I. Understanding the Basics of Windows Settings
Before we embark on our quest, it’s essential to understand the structure of Windows settings. The settings menu is a central hub where users can customize various aspects of their operating system, ranging from personalization options to system configurations.
1.1 The Start Menu: A Gateway to Settings
The Start menu serves as the primary gateway to Windows settings. To access it, simply click on the Windows icon located at the bottom-left corner of your screen. From there, you can navigate through a multitude of options, including the settings gear icon, which will lead you to the settings menu.
II. The Classic Control Panel vs. Modern Settings
Windows has evolved over the years, introducing a shift from the classic Control Panel to the modern Settings app. Understanding the differences between these two interfaces is crucial for efficient navigation.
2.1 Classic Control Panel: The Old Guard
The Control Panel has been a stalwart companion for Windows users for decades. To find it, search for “Control Panel” in the Start menu or right-click on the Start button and select “Control Panel.” While many settings still reside here, newer versions of Windows have shifted emphasis to the modern Settings app.
2.2 Settings App: The Contemporary Hub
In contrast, the Settings app is the contemporary face of Windows customization. It offers a streamlined interface with categorized sections for an organized approach to system configurations. Access it through the Start menu or by pressing the Windows key + I.
III. Navigating the Settings App
Now that we’ve established the groundwork, let’s explore the intricacies of the Settings app. The app is organized into various categories, each housing a specific set of configurations.
3.1 System Settings: Personalize Your Experience
Under the “System” category, you can personalize your Windows experience. This section includes display, sound, notifications, and multitasking settings. To access it, open the Settings app and click on “System.”
3.2 Devices: Configuring Hardware
The “Devices” category is your go-to place for configuring hardware settings. Whether it’s printers, Bluetooth devices, or peripherals, this section has you covered. Navigate to “Devices” in the Settings app to explore these options.
3.3 Network & Internet: Stay Connected
Connectivity is crucial in today’s digital age. In the “Network & Internet” category, you can manage Wi-Fi, Ethernet, VPNs, and more. Access this section by clicking on “Network & Internet” within the Settings app.
3.4 Personalization: Tailor Windows to Your Liking
For users who appreciate a personalized touch, the “Personalization” category offers options for customizing backgrounds, themes, and colors. Find this section in the Settings app to make Windows uniquely yours.
3.5 Update & Security: Keep Your System Up to Date
Maintaining a secure and up-to-date system is paramount. Head to the “Update & Security” category within the Settings app to manage Windows updates, security settings, and Windows Defender.
IV. Search Functionality: Your Shortcut to Settings
If navigating through categories feels overwhelming, fear not – Windows features a robust search functionality that serves as a shortcut to finding specific settings.
4.1 Windows Search: A Quick Access Tool
Located next to the Start menu, the Windows Search bar allows users to type keywords and find relevant settings instantly. Simply type your query, and Windows will display matching results, leading you directly to the appropriate setting.
V. Advanced Settings: Unveiling Hidden Configurations
Sometimes, the settings visible in the standard menus might not cover all your needs. For power users and those seeking more advanced configurations, there are additional hidden settings that can be accessed through various methods.
5.1 God Mode: Unleashing Hidden Powers
God Mode is a secret feature in Windows that consolidates all the operating system’s control panels and settings into a single folder. To activate it, create a new folder and rename it with the following string:
GodMode.{ED7BA470-8E54-465E-825C-99712043E01C}This will unlock a plethora of settings, providing unprecedented control over your system.
5.2 Command Prompt and PowerShell: Commanding Windows
For those comfortable with command-line interfaces, Command Prompt and PowerShell offer a direct route to advanced settings. Running specific commands can initiate tasks and configurations not accessible through the standard user interfaces.
VI. Commonly Sought Settings and Their Locations
To further assist you in your quest, let’s highlight the locations of some commonly sought settings within the Windows operating system.
6.1 Display Settings: Controlling Your View
To adjust display settings, head to “System” in the Settings app and click on “Display.” Here, you can modify screen resolution, orientation, and multiple display configurations.
6.2 Sound Settings: Tune Your Audio
Customizing sound settings is a breeze in Windows. Navigate to “System” in the Settings app and click on “Sound” to control your audio output, input devices, and system sounds.
6.3 Keyboard and Mouse Settings: Input Configurations
Fine-tune your keyboard and mouse preferences by visiting “Devices” in the Settings app. Here, you can configure typing and cursor behavior to suit your needs.
6.4 Privacy Settings: Guard Your Information
Privacy is a significant concern for many users. To manage privacy settings, open the Settings app, click on “Privacy,” and explore options such as camera, microphone, and app permissions.
6.5 Power and Sleep Settings: Optimize Energy Usage
Efficiently managing power and sleep settings can prolong your device’s battery life. Access these configurations through “System” in the Settings app and click on “Power & sleep.”
6.6 Troubleshooting and Recovery: Fixing Issues
In the unfortunate event of system issues, knowing how to access troubleshooting and recovery options is crucial. Find these settings under “Update & Security” in the Settings app.
VII. Windows Registry: The Advanced Frontier
For users seeking the utmost control over their system, the Windows Registry provides access to a plethora of advanced settings. However, caution is advised, as modifying the registry can impact system stability.
7.1 Accessing the Registry Editor
To access the Registry Editor, press Windows key + R, type “regedit,” and press Enter. From here, you can navigate through a hierarchical structure to find and modify various settings.
VIII. Conclusion: Mastering the Windows Settings Landscape
In conclusion, mastering the Windows settings landscape requires a combination of familiarity with the operating system’s structure and efficient use of search functionalities. By understanding the categories within the Settings app, utilizing search features, and exploring advanced options like God Mode and the Registry Editor, users can navigate the digital maze with confidence.
Remember, the quest for Windows settings is an ongoing journey, as updates and new features continually reshape the landscape. Stay curious, stay informed,
and empower yourself to harness the full potential of your Windows operating system. Happy exploring!