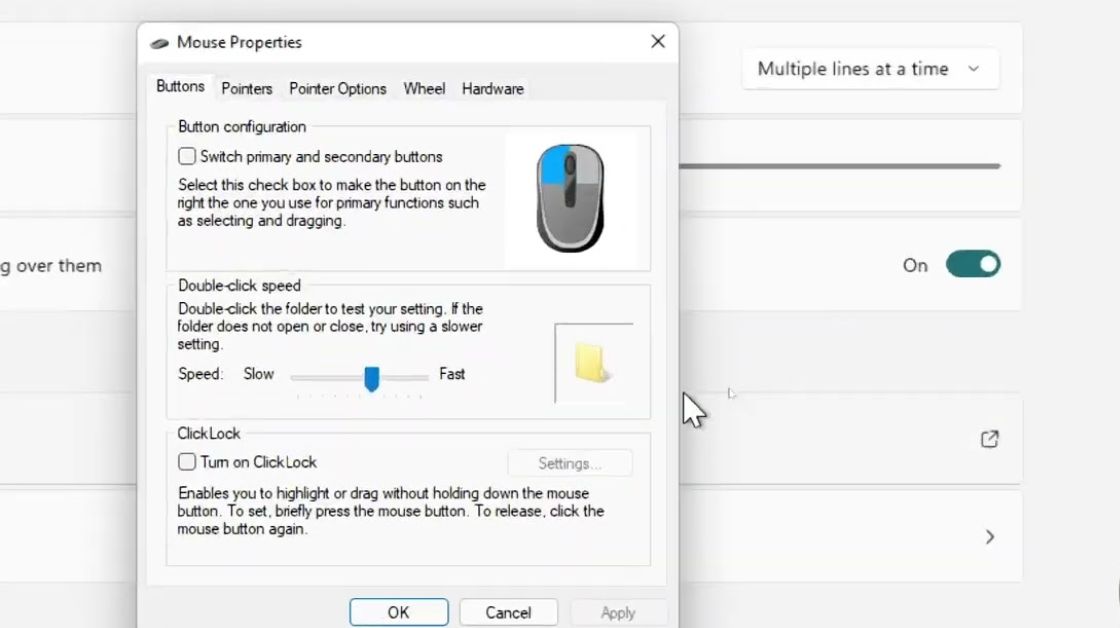
Maximizing Your Gaming Experience: Optimizing Windows Mouse Settings
Maximizing Your Gaming Experience: Optimizing Windows Mouse Settings
Introduction
In the world of gaming, every detail matters. From the hardware you use to the software settings on your system, everything plays a crucial role in determining your gaming experience. One often-overlooked aspect is the configuration of your Windows mouse settings. The right adjustments can make a significant difference in precision, responsiveness, and overall gameplay. In this comprehensive guide, we will delve into the intricacies of optimizing your Windows mouse settings for gaming.
Understanding Mouse Settings in Windows
Before we dive into the specifics of gaming-related adjustments, it’s essential to have a solid understanding of the basic mouse settings in Windows. These settings form the foundation for any further optimizations you might make.
1. Pointer Speed
The pointer speed setting determines how fast your cursor moves across the screen in response to mouse movements. For gaming, it’s generally recommended to set the pointer speed to the middle or slightly lower than the middle to ensure precise control.
2. Enhance Pointer Precision
Enhance Pointer Precision, also known as mouse acceleration, is a feature that adjusts the cursor speed based on the speed at which you move the mouse. While this feature can be useful in general computer use, it’s often advised to disable it for gaming, as it can introduce inconsistency in your aiming.
3. Scroll Speed
While not directly related to gaming, scroll speed is another setting you might want to customize based on your preferences. It’s worth mentioning here for a comprehensive overview of mouse settings.
Optimizing Windows Mouse Settings for Gaming
Now that we’ve covered the basics, let’s delve into the specific adjustments you can make to enhance your gaming experience.
4. Disable Mouse Acceleration
As mentioned earlier, mouse acceleration can negatively impact your gaming accuracy. To disable it, follow these steps:
- Open the Control Panel.
- Go to “Hardware and Sound” and then “Devices and Printers.”
- Right-click on your mouse and select “Mouse Settings.”
- In the Pointer Options tab, uncheck the “Enhance Pointer Precision” box.
- Click “Apply” and then “OK.”
Disabling mouse acceleration ensures that your cursor moves a consistent distance on the screen regardless of how quickly you move the mouse, providing a more predictable gaming experience.
5. Adjust Polling Rate
The polling rate of your mouse determines how often it reports its position to the computer. A higher polling rate can result in more accurate tracking. To adjust the polling rate:
- Install any software that came with your gaming mouse, as different mice may have different methods of adjustment.
- Navigate to the settings related to the polling rate.
- Select a polling rate that suits your preferences and gaming style. Common options include 125Hz, 500Hz, and 1000Hz.
Experiment with different polling rates to find the one that feels most comfortable and responsive for your gaming needs.
6. Fine-Tune DPI Settings
DPI, or dots per inch, is a measure of how sensitive your mouse is to movement. Higher DPI settings mean the cursor moves more on the screen with less physical movement of the mouse. Many gaming mice allow you to customize DPI settings, often through dedicated software provided by the manufacturer.
- Install the software for your gaming mouse.
- Navigate to the DPI settings.
- Experiment with different DPI levels to find the sensitivity that suits your gaming style. Lower DPI settings are often preferred for precision aiming, while higher DPI settings can be useful for quick movements.
7. Disable Pointer Trails
Pointer trails can create a visual trail behind the cursor, which may distract some gamers. To disable pointer trails:
- Open the Control Panel.
- Navigate to “Hardware and Sound” and then “Devices and Printers.”
- Right-click on your mouse and select “Mouse Settings.”
- In the Pointer Options tab, uncheck the “Display pointer trails” box.
- Click “Apply” and then “OK.”
Disabling pointer trails can provide a cleaner and more focused visual experience during gaming sessions.
8. Windows Mouse Acceleration Registry Fix
For advanced users who want more control over mouse acceleration, a registry fix can be applied. This involves modifying the Windows Registry, so proceed with caution and create a backup before making any changes.
- Press
Win + Rto open the Run dialog. - Type
regeditand press Enter to open the Registry Editor. - Navigate to
HKEY_CURRENT_USER\Control Panel\Mouse. - Find the entry named
MouseAccelerationand set its value to0. - If the entry doesn’t exist, right-click in the right pane, choose New > DWORD (32-bit) Value, and name it
MouseAcceleration. Set its value to0. - Close the Registry Editor and restart your computer.
This registry fix ensures that mouse acceleration is completely disabled.
Additional Tips for an Enhanced Gaming Experience
Beyond tweaking Windows mouse settings, there are other considerations to optimize your gaming setup.
9. Keep Your Drivers Updated
Make sure you have the latest drivers for your gaming mouse. Manufacturers often release updates to improve performance and fix issues. Check the official website of your mouse’s manufacturer regularly for any driver updates.
10. Invest in a Gaming Mouse Pad
The surface you use your mouse on can impact its performance. A dedicated gaming mouse pad provides a consistent and smooth surface, enhancing the accuracy of your mouse movements. Choose a pad that suits your preferences in terms of size and surface texture.
11. Consider Additional Gaming Software
Some gaming mice come with dedicated software that allows you to customize settings, create profiles, and even assign macros to buttons. Explore the features provided by your mouse’s software and utilize them to tailor your gaming experience.
12. Experiment and Find Your Ideal Settings
Every gamer is unique, and what works for one person may not work for another. Take the time to experiment with different settings to find what feels most comfortable and responsive for your gaming style. It’s a process of trial and error, but the effort can significantly enhance your overall gaming experience.
Conclusion
Optimizing your Windows mouse settings for gaming is a worthwhile endeavor that can elevate your performance and enjoyment. From disabling mouse acceleration to fine-tuning DPI settings, each adjustment contributes to a more responsive and accurate gaming experience. Take the time to explore the settings, experiment with different configurations, and find what works best for you. With the right adjustments, your mouse becomes a precision tool, giving you the edge you need in the competitive world of gaming.