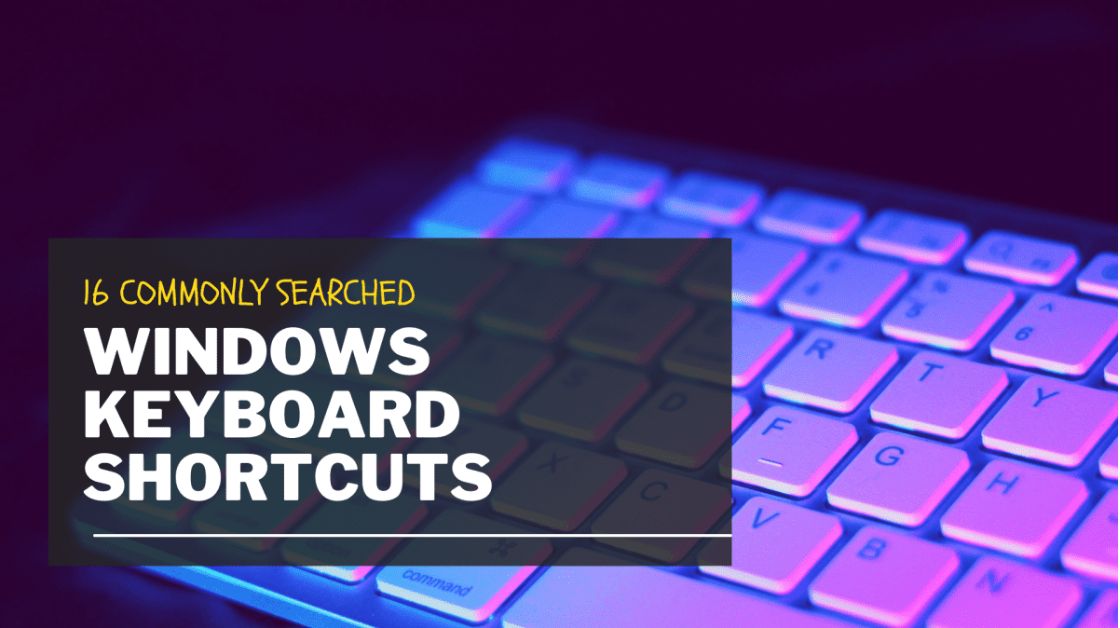
Mastering Windows Keyboard Shortcuts for Effortless Folder Navigation
Mastering Windows Keyboard Shortcuts for Effortless Folder Navigation
Introduction:
In the realm of computing, efficiency often hinges on mastering the art of navigation. Whether you’re a casual user or a power user, the ability to swiftly move through folders and directories on your Windows system can significantly enhance your productivity. While the mouse can get the job done, true efficiency lies in leveraging the myriad keyboard shortcuts that Windows offers. In this comprehensive guide, we’ll delve into the world of Windows keyboard shortcuts, focusing particularly on how they can streamline folder navigation, empowering you to navigate your file system with ease and precision.
1. Understanding the Basics of Windows Keyboard Shortcuts
- What are keyboard shortcuts?
- Why use keyboard shortcuts for folder navigation?
- Benefits of mastering Windows keyboard shortcuts.
2. Getting Started: Essential Keyboard Shortcuts
- Windows key: The gateway to efficiency.
- Ctrl + C and Ctrl + V: Copying and pasting made easy.
- Ctrl + X: The cut command for swift movement.
3. Navigating Folders with Precision
- Windows key + E: Launching File Explorer like a pro.
- Alt + Up Arrow: Navigate up one folder level.
- Alt + Left Arrow and Alt + Right Arrow: Back and forward navigation.
4. Mastering Folder Selection and Management
- Ctrl + A: Selecting all items in a folder.
- Shift + Arrow Keys: Selecting multiple items with finesse.
- Ctrl + Shift + N: Creating a new folder in a snap.
5. Dive Deeper with Advanced Shortcuts
- Shift + Right-click: Unveiling hidden options.
- Shift + Delete: Bypassing the Recycle Bin for permanent deletion.
- Alt + Enter: Revealing properties with a keystroke.
6. Customizing Your Folder Navigation Experience
- Windows key + I: Opening Settings for customization.
- Customizing keyboard shortcuts in Windows.
- Third-party tools for enhanced customization.
7. Boosting Productivity with Search and Keyboard Combos
- Windows key + S: Initiating Windows Search for rapid file discovery.
- Combining keyboard shortcuts for lightning-fast actions.
- Using search operators for refined results.
8. Troubleshooting Common Issues
- Shortcut not working? Troubleshooting tips.
- Updating drivers for optimal performance.
- Seeking help from the Windows community.
9. Going Beyond: Power User Tips and Tricks
- Windows key + R: Launching the Run dialog for quick commands.
- Utilizing command-line shortcuts for advanced users.
- Exploring lesser-known keyboard shortcuts for folder management.
10. Accessibility and Inclusivity in Keyboard Navigation
- Windows Accessibility features for users with disabilities.
- Importance of designing software with inclusivity in mind.
- Advocating for accessibility in the tech industry.
11. Stay Updated: New Features and Changes
- Keeping abreast of Windows updates and changes.
- Exploring new keyboard shortcuts introduced in updates.
- Adapting to interface changes for seamless navigation.
12. Conclusion: Embrace the Power of Windows Keyboard Shortcuts
- Recap of the benefits of mastering keyboard shortcuts.
- Encouragement to practice and incorporate shortcuts into daily workflow.
- Empowerment to take control of folder navigation and enhance productivity.
By immersing yourself in the world of Windows keyboard shortcuts, you’re not just learning commands; you’re unlocking a realm of efficiency and productivity. Whether you’re navigating through folders with lightning speed or swiftly managing files with precision, mastering these shortcuts empowers you to harness the full potential of your Windows system. So, dive in, explore, and elevate your computing experience to new height.