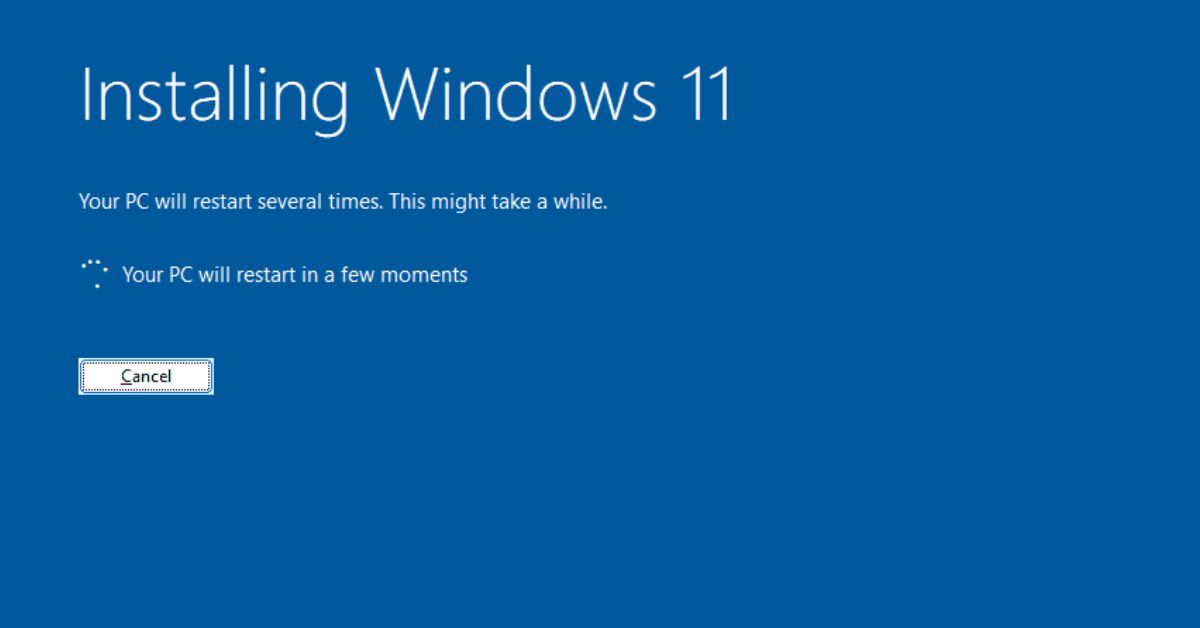
Mastering the Art of Windows Setup: A Comprehensive Guide on How Windows Installation Works
Mastering the Art of Windows Setup: A Comprehensive Guide on How Windows Installation Works
Introduction
In the ever-evolving world of technology, Windows remains a steadfast and reliable operating system, powering millions of devices worldwide. Whether you are setting up a new computer, upgrading your system, or reinstalling Windows for a fresh start, understanding the intricacies of the setup process is crucial. In this comprehensive guide, we will delve into the step-by-step process of how Windows setup works, covering everything from preparation to customization. Let’s embark on a journey to master the art of Windows setup.
Chapter 1: Before You Begin
1.1 Understanding System Requirements
Before diving into the Windows setup process, it’s essential to ensure that your hardware meets the system requirements. Microsoft regularly updates these requirements, so it’s crucial to check the official website for the latest information. In this section, we’ll explore the hardware and software prerequisites to guarantee a smooth installation process.
1.2 Backing Up Your Data
One of the golden rules before initiating any major system changes is to back up your data. Whether you’re performing a clean install or an upgrade, safeguarding your important files ensures that you won’t lose valuable information during the setup process. We’ll discuss various backup methods and tools to help you prepare for a worry-free installation.
Chapter 2: Choosing the Right Windows Version
2.1 Windows Editions and Versions
Windows comes in various editions and versions, each catering to different user needs. In this section, we’ll explore the differences between Home, Pro, Enterprise, and other editions, helping you make an informed decision based on your requirements. Additionally, we’ll discuss the importance of selecting the right version, considering factors such as features, security, and licensing.
2.2 Obtaining the Installation Media
To kickstart the Windows setup process, you need the installation media. Whether you’re using a USB drive or a DVD, we’ll guide you through the steps of creating a bootable installation media. This section will cover tools like the Media Creation Tool and Rufus, ensuring you have a reliable source to initiate the setup.
Chapter 3: The Installation Process
3.1 Booting from the Installation Media
Once you have the installation media ready, the next step is to boot your computer from it. In this section, we’ll guide you through the BIOS/UEFI settings, helping you set the correct boot order. Whether you’re installing Windows on a new system or upgrading an existing one, this step is crucial to launch the setup process.
3.2 Language and Region Settings
As the installation begins, you’ll be prompted to select your preferred language, region, and keyboard layout. This seemingly simple step sets the foundation for your Windows environment. We’ll explore the importance of these settings and provide insights into choosing the right options for your location and preferences.
3.3 Product Key Entry
Windows requires a valid product key to proceed with the installation. We’ll discuss the different scenarios, including entering a product key during setup and skipping this step temporarily. This section aims to demystify the product key process, ensuring a smooth transition to the next phase of the setup.
3.4 Partitioning Your Drive
One of the critical aspects of Windows setup is the partitioning of your storage drive. Whether you’re performing a clean install or upgrading from a previous version, understanding the disk partitioning options is vital. We’ll explore concepts like system partitions, primary partitions, and logical drives, guiding you through the decision-making process.
3.5 Installing Windows
With all preliminary settings configured, it’s time to let the installation wizard work its magic. This section will cover the different stages of the installation process, including file copying, expanding, and installing features. We’ll also discuss common error messages and troubleshooting tips to address potential roadblocks during this phase.
Chapter 4: Post-Installation Steps
4.1 Setting Up User Accounts
Once Windows is installed, the next step is to set up user accounts. Whether you’re creating a local account or using a Microsoft account, we’ll guide you through the process of personalizing your user profile. This section will cover account types, password creation, and the benefits of linking your Microsoft account to Windows.
4.2 Windows Update and Driver Installation
After the initial setup, it’s crucial to ensure that your system is up to date. We’ll delve into the Windows Update settings, discussing how to enable automatic updates and check for the latest patches. Additionally, we’ll explore driver installation, emphasizing the importance of having the latest drivers for optimal system performance.
4.3 Installing Essential Software
Windows setup is incomplete without installing essential software to enhance your computing experience. This section will provide a curated list of must-have applications, ranging from antivirus software to productivity tools. We’ll guide you through the installation process, helping you create a customized software environment tailored to your needs.
Chapter 5: Customization and Personalization
5.1 Exploring Windows Settings
Windows offers a plethora of customization options through its Settings app. We’ll take a deep dive into the Settings menu, covering topics such as system customization, privacy settings, and personalization options. This section aims to empower you to tailor your Windows experience according to your preferences.
5.2 Desktop Customization
Your desktop is the digital workspace where you spend a significant portion of your time. We’ll explore desktop customization options, including themes, wallpapers, and icon settings. Whether you prefer a minimalist or vibrant desktop environment, this section will guide you through the steps to make Windows uniquely yours.
5.3 Taskbar and Start Menu Tweaks
The taskbar and Start menu are central to the Windows user interface. We’ll discuss various tweaks and customization options, such as pinning apps, organizing the Start menu, and utilizing taskbar features. This section will help you optimize your workflow and navigate Windows with ease.
Chapter 6: Troubleshooting and Common Issues
6.1 Activation and Licensing Issues
Activating Windows is a crucial step post-installation, and issues may arise if your system encounters activation errors. We’ll explore common activation issues and provide step-by-step solutions to ensure a smooth activation process. Additionally, we’ll discuss licensing-related concerns and how to address them effectively.
6.2 Driver Compatibility Problems
Incompatibility with drivers can lead to performance issues and system instability. We’ll guide you through troubleshooting driver-related problems, covering methods to identify outdated or incompatible drivers and steps to update them effectively. This section aims to empower users to address driver compatibility issues with confidence.
6.3 Windows Update Failures
While Windows Update is essential for maintaining system security, it can sometimes encounter errors. We’ll explore common Windows Update failures and provide solutions to troubleshoot and resolve these issues. This section will help you navigate through update-related challenges, ensuring your system stays current and secure.
Chapter 7: Advanced Setup Options
7.1 Windows Deployment Services
For IT professionals and system administrators, Windows Deployment Services (WDS) offer advanced setup options for large-scale deployments. We’ll provide an overview of WDS, discussing its benefits and how it streamlines the Windows setup process in enterprise environments.
7.2 Unattended Installation
Unattended installation is a method for automating the Windows setup process, reducing the need for user intervention. In this section, we’ll explore the concept of